 FTPthing Help
FTPthing Help
FTPthing is © Copyright 2000, P. Lutus. All rights reserved
FTPthing is also CareWare. That means no money, now or ever, and no nag screens. You just have to care (and that is up to you).
FTPthing is an FTP client program that runs on all current versions of Windows (95,98,NT,2000,ME, etc.).
FTPthing can bidirectionally transfer files over your Internet connection, using an intuitive Windows Explorer style interface. Drag & drop is supported for uploads of files and folders. FTPthing is very easy to use — in fact, for modestly experienced users who understand FTP reasonably well, this help file will not be very useful.
Here are the steps in first use of FTPthing:
- Install. Clearly, since you are reading this, you've gotten over that hurdle.
- Setup.
- Identify an FTP server and provide related information. Choose "Setup"
 and the "FTP Host Sites" tab. Then enter data like this example:
and the "FTP Host Sites" tab. Then enter data like this example:
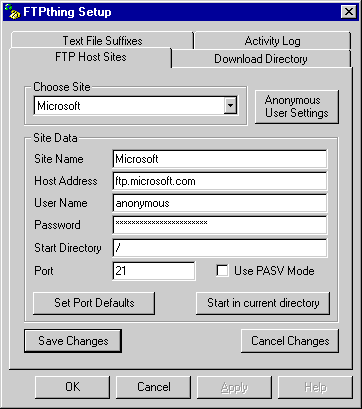
Notice about this dialog that you make a new entry by first selecting an unused site using the drop-down list at the top, then you fill in the required information, then you click "Save Changes."
- Choose file suffixes that should be treated as text files. Since FTP communicates across operating-system boundaries, it must know how to translate certain files. Unix and Windows have different internal formats for plain-text files (like HTML pages and CGI scripts), so you should provide any file suffixes you want to be treated as text. Choose the "Text File Suffixes" tab and enter data in this dialog:
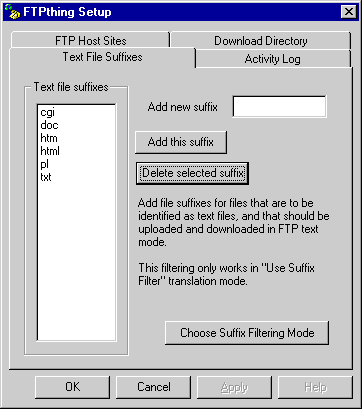
Enter any additional file suffixes you need to, and delete any suffixes you want treated as binary files. An example of a potential problem is the DOC suffix. In the Unix world, a DOC file is text. In the Windows world, a DOC file is most likely a Microsoft Word document, which must be treated as a binary file if it is transferred between Unix and Windows machines.
- If you are planning to download files, you need to choose a download directory. Choose the "Download Directory" tab and see this:
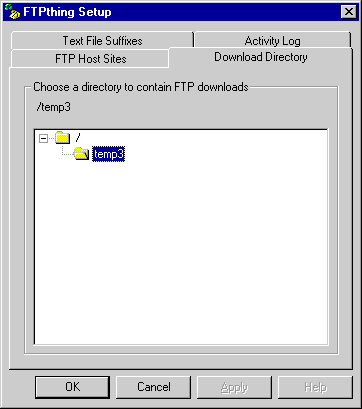
Use this dialog to choose an appropriate directory to receive downloaded files.
- Connect to an FTP server.
- Press
 and, assuming you are logged onto the Internet, you might see this:
and, assuming you are logged onto the Internet, you might see this:
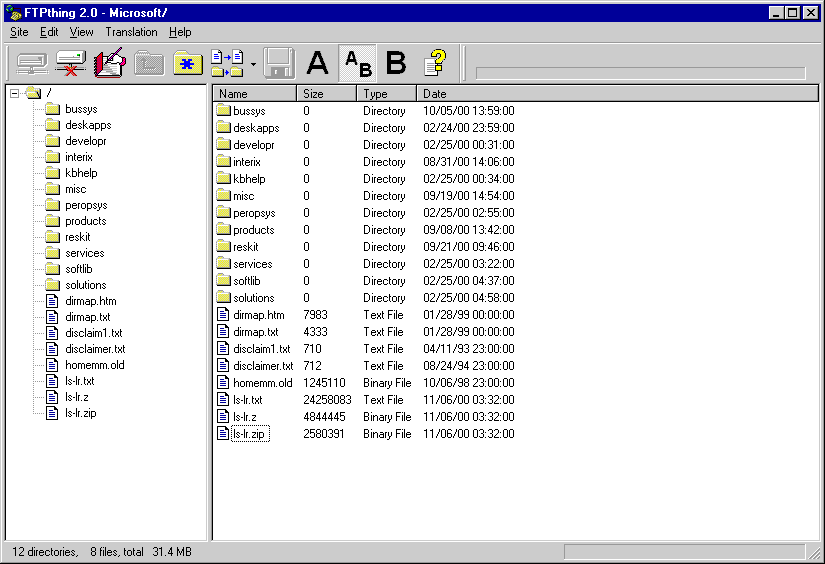
Just as with Windows Explorer, the left pane is for selecting directories and the right pane is for selecting files. To upload files and folders to an FTP server, simply drag them from Windows Explorer into FTPthing's right pane. To download files, select them in the right pane and press  .
.
- Be sure to to right-click the mouse in the left and right panes to see what context-menu options are available. And notice the option in the left pane that lets you "Set this path as start path." If you have browsed a site's directory tree and located an interesting area, you can make this the logon default by making this choice.
- While file transfers are taking place, two progress bars are active, on at the top of the display and one at the bottom. The bottom progress bar shows the status of the entire transfer — if multiple files are involved, it keep track of them. The top progress bar tracks the current file, showing an estimate of bytes/second along with percentage completed.
- To change FTP servers, first make your choice in the Setup dialog, then connect.
- Notice the Setup tab for logging. If you are having FTP difficulties, you can create a log that records each file transfer and its speed in bytes/second, along with other activities. Choose "Setup"
 and then "Activity Log." And remember that you have turned this feature on — the log file will grow without bound if left alone, and the logging activity slows transfers down slightly on some machines.
and then "Activity Log." And remember that you have turned this feature on — the log file will grow without bound if left alone, and the logging activity slows transfers down slightly on some machines.
- All the application settings are located in the FTPthing program directory in the file "FTPthing.ini." This arrangement allows you to conveniently edit the program's configuration directly. It also allows you to easily transfer a configuration from one installation of FTPthing to another.
- A little more about the issue of binary and text. You can use these three buttons
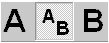 to choose which translation mode to use. The most useful is the one that is selected in this image — "Use file suffix." In this mode, the file's suffix (like ".txt") is used to decide whether to use binary or text translation mode. Sometimes you will want to force either binary or text mode — to do this, simply press "A" for ASCII or "B" for "Binary."
to choose which translation mode to use. The most useful is the one that is selected in this image — "Use file suffix." In this mode, the file's suffix (like ".txt") is used to decide whether to use binary or text translation mode. Sometimes you will want to force either binary or text mode — to do this, simply press "A" for ASCII or "B" for "Binary."
- Last but not least — please do not write and ask for help with FTPthing. At its best, FTP is a very easy protocol to use, but at its worst, in particular in the hands of a relative newcomer to the Internet, it can absorb infinite amounts of time. I ask that that infinite time not be mine. I can't write programs and give them away if I am tied up answering end-user questions.
Virtually all problems that come up with FTPthing are related to generic system and user issues, like remembering to log on, knowing your password, that sort of thing. I of course would like to know about program bugs, but nearly all bug reports I receive for my programs aren't bugs in the program, they are bugs in the user. In a manner of speaking.
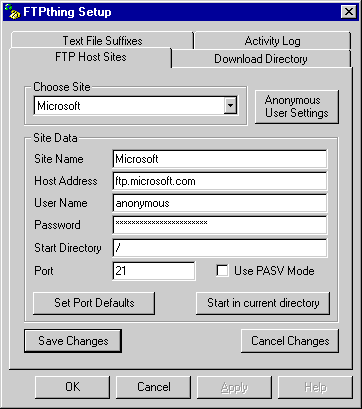
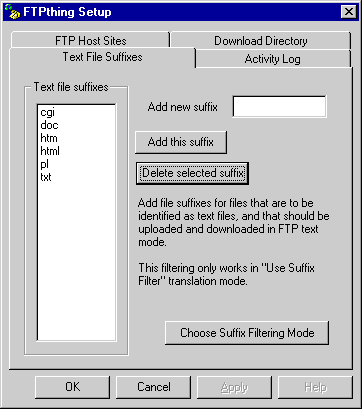
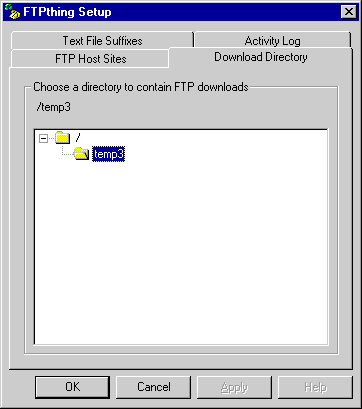
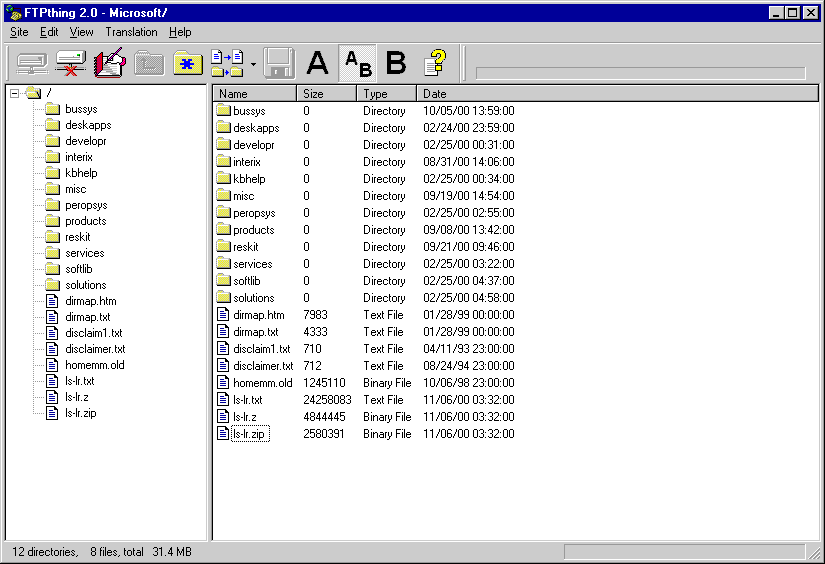
![]() .
.